
Persoonlijk ben ik erg gesteld op het vergrendelingsscherm van Windows Phone 8. Het is zowel mooi als informatief en andere platforms bieden niet zoiets als dit. Er zijn veel configuratie-opties beschikbaar en je kunt het echt heel persoonlijk maken. In deze tutorial zal ik alle beschikbare configuratie-opties bespreken en delen wat je ermee kunt doen, zodat je het vergrendelingsscherm van je telefoon, die van jezelf, kunt maken.
Waar vind ik de vergrendelingsscherminstellingen in Windows Phone 8
Alle instellingen met betrekking tot het vergrendelscherm zijn te vinden in één configuratievenster. Ga op je Windows Phone 8-apparaat naar Instellingen en tik op vergrendelscherm .

Het vergrendelingsscherm lijkt op het onderstaande screenshot.
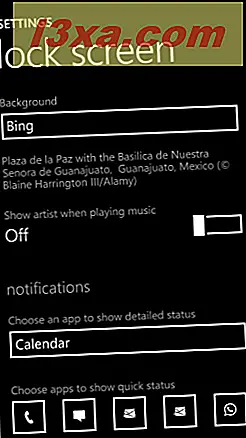
Laten we elk van de beschikbare instellingen één voor één bekijken.
Hoe de achtergrond van het vergrendelscherm te veranderen
Het eerste dat u kunt instellen, is de achtergrond voor het vergrendelingsscherm. Een van de leuke dingen over Windows Phone 8 is dat je allerlei dingen als achtergrond kunt instellen, niet alleen foto's.
Tik op de achtergrondlijst en het venster Achtergrond kiezen wordt weergegeven, met de beschikbare opties.
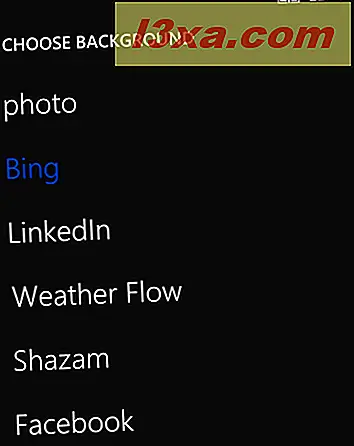
Zoals u kunt zien, kunt u een foto instellen als achtergrond en apps die compatibel zijn met deze functie van Windows Phone 8. Ik gebruik bijvoorbeeld de Bing- of Weather Flow-apps graag als achtergrond voor het vergrendelingsscherm van mijn telefoon.
De Bing- app geeft je dagelijks een wallpaper die er geweldig uitziet. Ik hou van de verscheidenheid van de achtergronden en hun kwaliteit. Weather Flow kan de dagelijkse achtergrond van Bing gebruiken en een mooie samenvatting toevoegen met de weersvoorspelling van vandaag.
Je kunt ook andere apps instellen om je achtergrond op het vergrendelingsscherm te wijzigen, van apps voor sociale netwerken zoals Facebook of LinkedIn naar muziek-apps zoals Shazam .
Sommige apps, zoals Weather Flow, kunnen een knop met de naam open app toevoegen onder de vervolgkeuzelijst Achtergrond .
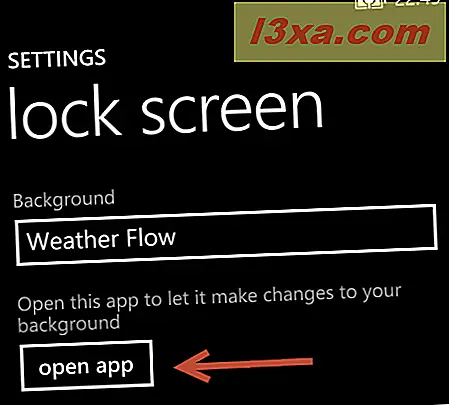
Als u erop tikt, gaat u naar de app die u zojuist hebt ingesteld als achtergrond voor het vergrendelingsscherm, zodat u in detail kunt aanpassen hoe deze de achtergrond verandert.
Hoe artiesteninformatie te tonen tijdens het spelen van muziek
Vervolgens is er een schakelaar die zegt: "Toon artiest bij het afspelen van muziek" .
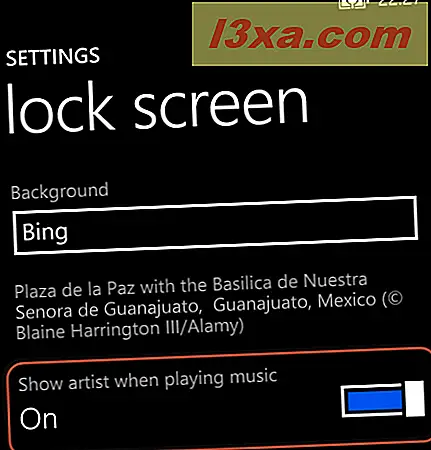
Als het is ingeschakeld, doet het wat het zegt: het toont artiestinformatie en kunst voor de nummers die worden afgespeeld op je smartphone.
Hieronder zie je het vergrendelscherm met deze instelling ingeschakeld, terwijl ik aan het luisteren was naar een nummer van de Duitse band Rammstein.

De meldingen instellen die worden weergegeven op het vergrendelscherm
In het gedeelte Meldingen kunt u instellen welke meldingen worden weergegeven op het vergrendelingsscherm van Windows Phone.
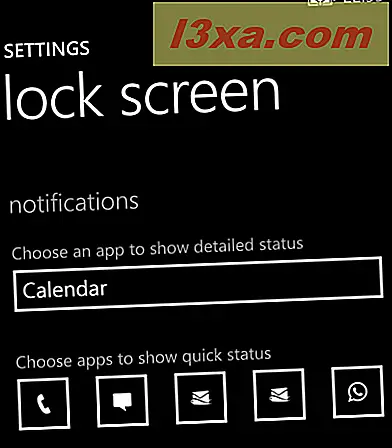
Allereerst kunt u de app kiezen waarvoor Windows Phone 8 gedetailleerde statusinformatie zal weergeven. Tik op de juiste vervolgkeuzelijst en kies uw app.

Vervolgens zijn er vijf kleine slots voor apps die u kunt toevoegen die snelle statusinformatie weergeven. De slots die zijn geconfigureerd, hebben een pictogram. Degenen die dat niet zijn, geven een + -teken weer.
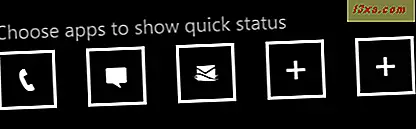
Tik op de slots die je wilt configureren en je wordt gevraagd om een app te kiezen. Selecteer de gewenste app. Herhaal de procedure totdat u alle gewenste apps hebt toegevoegd in de volgorde waarin u ze wilt weergeven.
Een ding om te onthouden is dat u in de lijst met apps ook de e-mailaccounts kunt vinden die u op uw telefoon hebt toegevoegd, met behulp van de naam die u hen gaf. In principe kunt u maximaal vijf e-mailaccounts toevoegen als u dat wilt.
Instellen wanneer het scherm te laat is in Windows Phone 8
Vervolgens kunt u instellen na hoeveel tijd het scherm uitschakelt. Deze instelling is erg belangrijk omdat agressief zijn met de tijd die u instelt, u een beetje batterij kan besparen. Uiteindelijk is het scherm het deel van uw smartphone dat de meeste energie verbruikt.
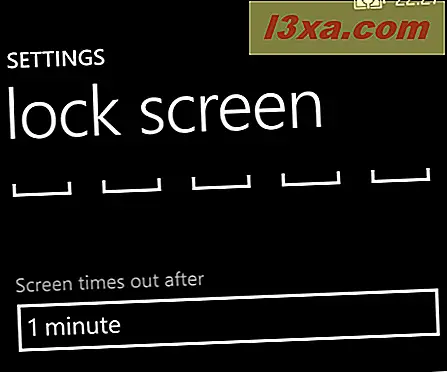
Tik op de juiste vervolgkeuzelijst en selecteer de gewenste tijd.
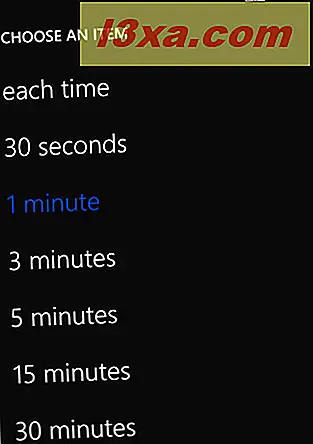
Ik raad aan een time-out van 30 seconden of 1 minuut te gebruiken voor extra beveiliging en energiebesparing. Waarom beveiliging? Nou ... lees het volgende gedeelte.
Hoe een wachtwoord voor het vergrendelscherm in te stellen voor extra beveiliging
Natuurlijk, je hebt de pincode die je smartphone wat extra beveiliging biedt. Maar u kunt ook een ander wachtwoord voor het vergrendelscherm toevoegen. Standaard is de wachtwoordschakelaar ingesteld op Uit .
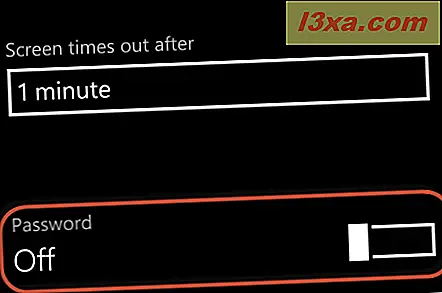
Schakel dit in op Aan en u wordt gevraagd een wachtwoord voor uw vergrendelingsscherm te maken. Typ het twee keer, in de juiste velden en tik op gereed .

Telkens wanneer u het vergrendelingsscherm opent en u toegang wilt tot uw smartphone, moet u eerst het wachtwoord typen. Je zult deze beveiligingsfunctie verwelkomen wanneer iemands probeert toegang te krijgen tot wat zich op je telefoon bevindt zonder je toestemming.
Experiment! Maak uw vergrendelscherm mooi en informatief
Aarzel niet om met al deze instellingen te experimenteren tot je de juiste mix vindt. Hieronder kunt u zien hoe mijn vergrendelingsscherm eruit zag toen ik dit artikel schreef.

Zoals u kunt zien, is het mooi en toont het de gegevens die alleen voor mij interessant zijn. Uw vergrendelingsscherm ziet er anders uit en aangepast om te laten zien wat u interessant vindt.



