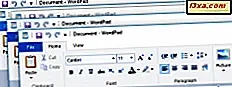
Wist u dat u met Windows 10 vier vensters naast elkaar kunt klikken? Wist je dat het uitlijnen van vensters eenvoudiger is dan ooit op computers met meerdere beeldschermen? Wist u dat u vensters naast elkaar kunt klikken, zelfs op Windows 10-tablets die alle apps in de modus Volledig scherm starten? Als u op een van deze vragen nee hebt geantwoord, moet u deze handleiding lezen. Je zult blij zijn dat je deed!
Wat is Snap in Windows?
Snap is een functie die voor het eerst werd geïntroduceerd in Windows 7, die ook te vinden is in Windows 8.1 en Windows 10. In Windows 7 en Windows 8.1 kunnen gebruikers met Snap de twee vensters naast elkaar plaatsen, waarbij elk venster de helft van het scherm beslaat. Dit kan met name handig zijn bij het vergelijken van twee documenten of bij het verplaatsen van bestanden van de ene plaats naar de andere.

In Windows 10 kan Snap hetzelfde doen als in eerdere versies van Windows, maar het kan ook worden gebruikt om vier vensters te knippen in de vier hoeken van het scherm (in een 2 × 2 raster), zoals in de onderstaande schermafbeelding.

Omdat Windows het scherm in een 2 × 2 raster splitst, kun je het gebruiken om drie vensters op het scherm te klikken: twee nemen 25% van het scherm en de derde neemt 50% van het scherm, zoals te zien is in de onderstaande schermafbeelding.

Dit is vooral handig voor mensen met grote monitoren en 4K-resoluties die gemakkelijk met meer dan twee vensters tegelijkertijd kunnen werken.
Wat is Snap Assist in Windows 10?
Zoals de naam al aangeeft, is Snap Assist een functie die gebruikers helpt bij het naast elkaar klikken van vensters. Zodra u een venster op één kant van het scherm hebt vastgelegd, geeft Windows 10 een miniaturenlijst weer van uw geopende vensters. Klik op een van deze en deze wordt naar de ongevulde kant van het scherm geklikt.

Het is sneller en intuïtiever dan de Snap-functie op Windows 7 en Windows 8.1. Als u in deze besturingssystemen een venster hebt geopend, geeft Windows daar de lege ruimte weer en wachtte u tot u een tweede venster wist.
Hoe twee vensters naast elkaar snappen in Windows 10?
De snelste manier om vensters te klikken is om sneltoetsen te gebruiken. Ga naar het venster dat u wilt uitlijnen en druk vervolgens op Windows + Pijl-links als u het aan de linkerkant van het scherm wilt vastmaken of Windows + Pijl-rechts als u het aan de rechterkant wilt vastklikken.
U kunt ook de muis als volgt gebruiken: klik op de titelbalk van het venster dat u aan één kant wilt vastzetten en houd deze ingedrukt. Houd de linkermuisknop ingedrukt en sleep het venster naar de rechter- of linkerkant van het scherm. U ziet een transparante overlay verschijnen die aangeeft waar het venster wordt geplaatst. Laat de muisknop los om het venster daar te klikken.

Snap Assist verschijnt direct aan de lege kant van het scherm.

Klik op de miniatuur van het andere venster dat u naar de overgebleven kant van het scherm hebt geklikt en het wordt daar onmiddellijk weergegeven. Als u geen ander venster aan de overkant van het scherm wilt laten klikken, klikt u binnen het venster dat u zojuist hebt afgebroken en ziet u Bureaublad en de resterende vensters, zoals ze eerder waren gerangschikt, in de andere helft van het scherm.


