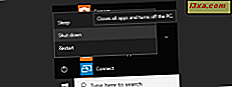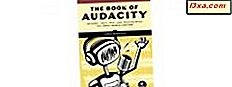Een van de belangrijkste elementen bij het werken met afbeeldingen, video en zelfs bij het spelen van games, is kleur. Elke monitor heeft een ander kleurenprofiel, waardoor deze iets verschilt van andere schermen. Het is belangrijk om ervoor te zorgen dat de kleuren die op uw monitor worden weergegeven zo dicht mogelijk bij de werkelijkheid liggen. Daarom moet u altijd een kleurenprofiel installeren dat geschikt is voor uw weergave. In deze tutorial leggen we uit wat kleurprofielen zijn, waarom ze ertoe doen en hoe ze op elke computer met Windows kunnen worden geïnstalleerd. Als we je nieuwsgierig genoeg hebben gemaakt om meer te leren, aarzel dan niet om verder te lezen.
Wat is een kleurenprofiel?
Kleurprofielen zijn niet eenvoudig te definiëren, vooral door mensen die niet veel werken met beeld- en videobewerking of fotografie. Daarom zullen we proberen het beste samen te vatten dat we kunnen:
Een kleurenprofiel is een set gegevens die een apparaat definieert dat met kleuren werkt en hoe dit apparaat kleuren weergeeft. De kleurprofielen communiceren de kleurkenmerken van het apparaat dat u gebruikt, naar het besturingssysteem. Als de apparaten die u gebruikt correcte kleurenprofielen hebben die eraan zijn gekoppeld, kunt u er zeker van zijn dat de kleuren die u ziet zo natuurlijk mogelijk zijn.
Camera's, monitors, printers, scanners enzovoort zijn allemaal beeldapparaten die we dagelijks gebruiken. En omdat elk van deze apparaten een eigen manier heeft om kleuren te beheren, zonder de juiste kleurenprofielen, zal het beeld dat u op uw monitor ziet er heel anders uitzien dan wat u ziet wanneer u het afdrukt.
Om ervoor te zorgen dat dergelijke verschillen minder vaak voorkomen en de echte kleuren in een afbeelding worden gebruikt, moet u de kleurprofielen voor de apparaten die werken met kleuren op uw computer installeren. Printers en scanners installeren hun kleurprofielen samen met hun officiële stuurprogramma's. Daarom is het enige onderdeel waar u zich zorgen over moet maken uw monitor. Mensen installeren zelden stuurprogramma's voor hen en dit vertaalt zich in uw monitor die geen correct kleurenprofiel gebruikt. Daarom krijg je de verschillen in kleur die we eerder noemden.
Stel je bijvoorbeeld eens voor dat je een hele mooie portretfoto hebt van dat speciale meisje of die jongen in je leven. En je wilt ernaar kijken op je monitor. Maar omdat u niet het juiste kleurenprofiel voor uw monitor hebt geïnstalleerd, ziet de foto er heel anders uit dan de werkelijkheid. Je vriendin heeft een bleke huid in plaats van rode wangen, haar ogen zijn grijs in plaats van blauw enzovoort. Het kan nog erger zijn als de foto zwart en wit is. Een verkeerd kleurprofiel dat door uw monitor wordt gebruikt, kan de grijstinten zwart maken of omgekeerd. Het resultaat is waarschijnlijk een foto die lijkt alsof deze is gescand uit een krant: geen fijne details en geen vloeiende verlopen.
Ten slotte kan het installeren van het juiste kleurprofiel ook handig zijn voor gamers, die er zeker van kunnen zijn dat ze de kleuren zien die bedoeld zijn door game-ontwikkelaars. Een verkeerd kleurprofiel kan je vijanden in het zicht verbergen, simpelweg omdat ze zo grijs zijn als de muren erachter.
Nu moet u een basisidee hebben van wat kleurprofielen zijn en waarom ze nuttig zijn. Maar we hebben alleen het oppervlak van dit onderwerp ingekrabbeld. Als u meer informatie wilt over kleurprofielen en hun belang, raden we u ten zeerste aan om deze handleiding te lezen: Overzicht van kleurbeheer.
Hoe u het juiste kleurprofiel voor uw monitor kunt vinden
Over het algemeen is de beste locatie om een kleurenprofiel te krijgen (ervan uitgaande dat u geen kleurencalibrator bij de hand hebt) afkomstig van de fabrikant van uw monitor. Meestal zijn deze bestanden te vinden op een cd die bij uw beeldscherm werd geleverd of die u kunt downloaden van de ondersteuningssite van uw fabrikant. In ons geval is de monitor die we voor onze testcomputer hebben gebruikt een LG Flatron IPS234. Een ander ding om te onthouden is dat, als u naar "kleurprofiel" zoekt en uw monitormodel specificeert, de kans groot is dat u niets nuttigs zult vinden. Kleurprofielen worden over het algemeen genoemd als drivers door fabrikanten. U kunt het beste zoeken naar beschikbare downloads voor uw monitormodel en vervolgens het beschikbare stuurprogramma downloaden. We gingen naar de ondersteuningswebsite van LG en typten IPS234 in hun zoekveld.

De zoekopdracht leverde verschillende versies van deze monitor op, dus we hebben de versie gekozen die we hebben.

We hebben het nieuwste driverbestand gedownload, dat in de vorm van een archief kwam. Afhankelijk van de fabrikant kan het een zichzelf uitpakkend archief zijn met de extensie ".exe", een ".zip" - of ".rar" -bestand. Pak de bestanden uit in het archief. U vindt een bestand met de extensie ".icm".
Hoe een kleurprofiel in Windows te installeren
Zodra u uw kleurenprofiel hebt gedownload en uitgepakt, is het tijd om het toe te passen.
Gebruik in Windows 10 het zoekveld van Cortana vanuit uw taakbalk om de woorden "kleurbeheer" in te voeren. Klik vervolgens vanuit de lijst met resultaten op of tik op de snelkoppeling Kleurbeheer.
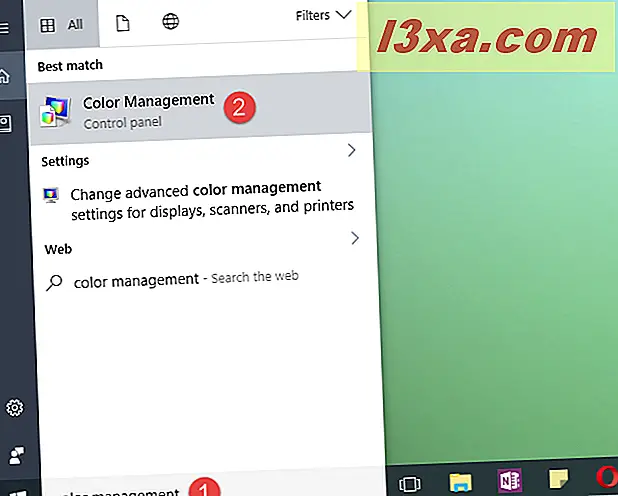
Als u Windows 7 gebruikt, opent u het menu Start of het Configuratiescherm en zoekt u naar "kleurbeheer". Klik vervolgens op de snelkoppeling Kleurbeheer.

Als u Windows 8.1 gebruikt, ga dan naar het startscherm en begin met het schrijven van "kleurbeheer". Klik of tik vervolgens op het resultaat van het kleurbeheer.

Ongeacht het besturingssysteem dat u gebruikt, ziet het venster Kleurbeheer er hetzelfde uit en biedt het dezelfde opties. Om het eenvoudig te houden, zijn de screenshots die we vanaf nu zullen gebruiken alleen afkomstig van Windows 10.

Zoek in het venster Kleurbeheer naar het tabblad Apparaten en open het. In het vervolgkeuzemenu Apparaat heeft u een lijst met apparaten die op uw computer zijn geïnstalleerd, te beginnen met uw monitor (s). Als u meerdere beeldschermen hebt, selecteert u de monitor waarvoor u zojuist het kleurprofiel hebt gedownload. De knop Identify-monitoren kan hier van pas komen, omdat uw verschillende displays en hun nummer worden getoond: display 1, display 2, etc.

Nadat u de juiste weergave hebt geselecteerd, klikt of tikt u op de knop Toevoegen in de linkerbenedenhoek van het venster. Merk op dat als een kleurenprofiel al is geïnstalleerd voor de geselecteerde monitor, het kan gebeuren dat de knop Toevoegen is uitgeschakeld. Als dat het geval is, maar u wilt nog steeds het bestaande kleurenprofiel vervangen door het profiel dat u hebt gedownload, zorg dan dat u het selectievakje 'Gebruik mijn instellingen voor dit apparaat' aanvinkt. Vervolgens kunt u de knop Toevoegen gebruiken.

Het venster Associate Color Profile wordt geopend, waar u een lijst met alle geïnstalleerde kleurprofielen kunt zien. Deze profielen kunnen worden geïnstalleerd en gebruikt door andere apparaten, zoals uw printer of scanner, of door beeldbewerkingssoftware zoals Adobe Photoshop. Klik of tik op Bladeren en zoek de locatie van het kleurprofiel dat u zojuist hebt gedownload.

Selecteer het bestand en klik of tik op Toevoegen.

U zult merken dat de kleuren op uw scherm veranderen naarmate het nieuwe profiel van kracht wordt. Klik of tik op Sluiten en u bent klaar.

Als u meerdere monitoren hebt, moet u de procedure voor elke monitor herhalen en ervoor zorgen dat u de kleurprofielen downloadt en installeert die specifiek zijn voor elk beeldscherm.
Conclusie
We zijn er vrij zeker van dat sommige van onze lezers zich niet bewust waren van het belang van kleurprofielen en stuurprogramma's voor hun desktopmonitors. Hopelijk heeft deze tutorial je overtuigd om de juiste kleurprofielen voor je display (s) te installeren. Zoals je kunt zien, is de procedure niet erg ingewikkeld en zal het zeker helpen bij het werken met beeld- en videobewerkingstoepassingen en ook bij het gamen.